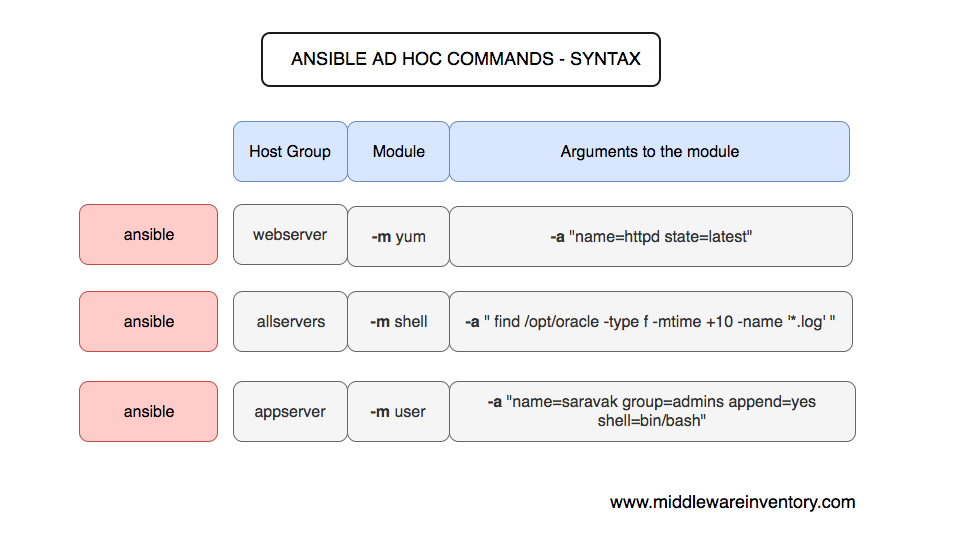
Adhoc commands are commands which you run from the command line, outside of a playbook. These commands run on one or more managed nodes and perform a simple/quick task–most often, these will be tasks that you don’t need to repeat. For example, if you want to reload Apache across a cluster of web servers, you can run a single adhoc command to achieve that task.Note
In Ansible, all modules can be executed in either a playbook or through an adhoc command.
The basic syntax for invoking an adhoc command is:
ansible host_pattern -m module_name -a "module_options"
Before You Begin
To run the commands in this tutorial, you’ll need:
- A workstation or server with the Ansible command line tool installed on it that will act as the control node. The Set Up the Control Node section of the Getting Started With Ansible guide has instructions for setting up a Linode as a control node. Installation instructions for non-Linux distributions can be found on the Ansible documentation site.
- At least one other server that will be managed by Ansible. Some commands in this guide will target a non-root user on this server. This user should have sudo privileges. There are a couple options for setting up this user:
- You can use Ansible to create the user, which is outlined in the Add a Limited User Account section of the Automate Server Configuration with Ansible Playbooks guide.
- Alternatively, you can manually add the user, which is outlined in the Add a Limited User Account section of the Setting Up and Securing a Compute Instance guide.
Note
Follow the Creating a Compute Instance guide for help with creating Linodes.
The commands in this guide will be run from the control node and will target a host named Client. Your control node’s Ansible inventory should be configured so that at least one of your managed nodes has this name. The Create an Ansible Inventory section of the Getting Started With Ansible guide outlines how to set up an inventory file.Note
Alternatively, you can modify the commands in this guide to use a different host name.
Basic Commands
To check that you can reach your managed node, use the ping module:
ansible -m ping Client
node1 | SUCCESS => {
"ansible_facts": {
"discovered_interpreter_python": "/usr/bin/python"
},
"changed": false,
"ping": "pong"
}Run with Privilege Escalation
This adhoc command demonstrates how a non-root user on the managed node can gain the privileges of a root user when executing a module. Specifically, this example shows how to use privilege escalation to run the fdisk command through the shell module:
ansible Client -m shell -a 'fdisk -l' -u non_root_user --become -K
BECOME password:
node1 | CHANGED | rc=0 >>
Disk /dev/sda: 79.51 GiB, 85362475008 bytes, 166723584 sectors
Disk model: QEMU HARDDISK
Units: sectors of 1 * 512 = 512 bytes
Sector size (logical/physical): 512 bytes / 512 bytes
I/O size (minimum/optimal): 512 bytes / 512 bytes
Disk /dev/sdb: 512 MiB, 536870912 bytes, 1048576 sectors
Disk model: QEMU HARDDISK
Units: sectors of 1 * 512 = 512 bytes
Sector size (logical/physical): 512 bytes / 512 bytes
I/O size (minimum/optimal): 512 bytes / 512 bytes- The
-uoption is used to specify the user on the managed node.NoteBy default, Ansible will try to establish a connection to the managed node under the same user that you execute the Ansible CLI with on the control node. - The
--becomeoption is used to execute the command with the privileges of the root user. - The
-Koption is used to prompt for the privilege escalation password of the user.
Reboot a Managed Node
Below is a command that reboots the managed node:
ansible Client -a "/sbin/reboot" -f 1
This command omits the -m option that specifies the module. When the module is not specified, the command module is the default that’s used.
The command module is similar to the shell module in that both will execute a command that you pass to it. The shell module will run the command through a shell on the managed node, while the command module will not run it through a shell.Note
The -f option is used to define number of forks that Ansible will use on the control node when running your command.Note
If your managed node is a Linode, then Linode’s shutdown watchdog Lassie needs to be enabled for the reboot to succeed. This is because a Linode is not able to turn itself on–instead, Linode’s host environment must boot the Linode.
Collecting System Diagnostics
This command is used to check the free disk space on all of a managed node’s mounted disks. It lists all the filesystems present on the managed node along with the filesystem size, space used, and space available in a human-readable format:
ansible Client -a "df -h"
node1 | CHANGED | rc=0 >>
Filesystem Size Used Avail Use% Mounted on
udev 1.9G 0 1.9G 0% /dev
tmpfs 394M 596K 394M 1% /run
/dev/sda 79G 2.6G 72G 4% /
tmpfs 2.0G 124K 2.0G 1% /dev/shm
tmpfs 5.0M 0 5.0M 0% /run/lock
tmpfs 2.0G 0 2.0G 0% /sys/fs/cgroup
tmpfs 394M 0 394M 0% /run/user/0This command checks the available and used space on a specific filesystem:
ansible Client -m shell -a 'df -h /dev/sda'
node1 | CHANGED | rc=0 >>
Filesystem Size Used Avail Use% Mounted on
/dev/sda 79G 2.6G 72G 4% /Check Memory and CPU Usage
Use the free command with the shell module to see the free and used memory of your managed node in megabytes:
ansible Client -m shell -a 'free -m'
node1 | CHANGED | rc=0 >>
total used free shared buff/cache available
Mem: 3936 190 3553 0 192 3523
Swap: 511 0 511Use the mpstat command with the shell module to check CPU usage:
ansible Client -m shell -a 'mpstat -P ALL'
node1 | CHANGED | rc=0 >>
Linux 5.3.0-40-generic (localhost) 03/21/2020 _x86_64_ (2 CPU)
07:41:27 PM CPU %usr %nice %sys %iowait %irq %soft %steal %guest %gnice %idle
07:41:27 PM all 0.96 0.00 0.72 0.08 0.00 0.02 0.01 0.00 0.00 98.21
07:41:27 PM 0 0.93 0.00 0.73 0.06 0.00 0.03 0.01 0.00 0.00 98.24
07:41:27 PM 1 1.00 0.00 0.71 0.09 0.00 0.01 0.01 0.00 0.00 98.17Check System Uptime
This Ansible command will show how long your managed nodes have been up and running:
ansible Client -a "uptime"
node1 | CHANGED | rc=0 >>
19:40:11 up 8 min, 2 users, load average: 0.00, 0.02, 0.00File Transfer
The copy module is used to transfer a file or directory from the control node to your managed nodes by defining the source and destination paths. You can define the file owner and file permissions in the command:
cd ~
echo "Hello World" > test.txt
ansible Client -m copy -a 'src=test.txt dest=/etc/ owner=root mode=0644' -u non_root_user --become -K
BECOME password:
node1 | CHANGED => {
"ansible_facts": {
"discovered_interpreter_python": "/usr/bin/python"
},
"changed": true,
"checksum": "13577023221e91069c21d8f10a4b90f8192d6a26",
"dest": "/etc/test",
"gid": 0,
"group": "root",
"md5sum": "eb662c21e683b643f0fcb5997d7bbccf",
"mode": "0644",
"owner": "root",
"size": 18,
"src": "/root/.ansible/tmp/ansible-tmp-1584820375.14-54524496813834/source",
"state": "file",
"uid": 0
}You can also use Ansible to check whether your file got copied to your destination location:
sudo ansible Client -m shell -a 'ls -l /etc/test*'
node1 | CHANGED | rc=0 >>
-rw-r--r-- 1 root root 12 Jun 1 22:35 /etc/test.txtFetch Files
The fetch module is used to transfer a file from a managed node to the control node. After the command runs successfully, the changed variable in Ansible’s output will be set to true.
ansible Client -m fetch -a 'src=/etc/test.txt dest=/etc/'
node1 | CHANGED => {
"changed": true,
"checksum": "648a6a6ffffdaa0badb23b8baf90b6168dd16b3a",
"dest": "/etc/192.0.2.4/etc/test.txt",
"md5sum": "e59ff97941044f85df5297e1c302d260",
"remote_checksum": "648a6a6ffffdaa0badb23b8baf90b6168dd16b3a",
"remote_md5sum": null
}Note that the fetched file was placed into /etc/192.0.2.4/etc/test.txt. By default, the fetch module will put fetched files into separate directories for each hostname that you’re fetching from. This prevents a file from one managed node from overwriting the file from another managed node.
To avoid creating these directories, include the flat=yes option:
ansible Client -m fetch -a 'src=/etc/test.txt dest=/etc/ flat=yes'
node1 | SUCCESS => {
"changed": false,
"checksum": "648a6a6ffffdaa0badb23b8baf90b6168dd16b3a",
"dest": "/etc/test.txt",
"file": "/etc/test.txt",
"md5sum": "e59ff97941044f85df5297e1c302d260"
}Create Directories
The file module is used to create, remove, and set permissions on files and directories, and create symlinks. This command will create a directory at /root/linode/new/ on the managed node with the owner and permissions defined in the options:
ansible Client -m file -a "dest=/root/linode/new/ mode=755 owner=root group=root state=directory" -u non_root_user --become -K
node1 | CHANGED => {
"ansible_facts": {
"discovered_interpreter_python": "/usr/bin/python"
},
"changed": true,
"gid": 0,
"group": "root",
"mode": "0755",
"owner": "root",
"path": "/root/linode/new",
"size": 4096,
"state": "directory",
"uid": 0
}Note that all intermediate directories that did not exist will also be created. In this example, if the linode/ subdirectory did not already exist, then it was created.
Managing Packages
The package module can be used to install a new package on the managed node. This command installs the latest version of NGINX:
ansible Client -m package -a 'name=nginx state=present' -u non_root_user --become -K
node1 | CHANGED => {
"ansible_facts": {
"discovered_interpreter_python": "/usr/bin/python"
},
"cache_update_time": 1584821061,
"cache_updated": false,
"changed": true,
"stderr": "",
"stderr_lines": [],
"stdout": "Reading package lists...\nBuilding dependency tree...
"Unpacking nginx (1.16.1-0ubuntu2.1) ...",
"Setting up libxpm4:amd64 (1:3.5.12-1) ...",
"Setting up nginx-common (1.16.1-0ubuntu2.1) ...",
"Setting up nginx-core (1.16.1-0ubuntu2.1) ...",
"Setting up nginx (1.16.1-0ubuntu2.1) ...",
]
}Note
The package module works across distributions. There are also modules for specific package managers (e.g. the apt module and the yum module). These modules offer more options that are specific to those package managers.
Uninstall a Package
To uninstall a package, set state=absent in the command’s options:
ansible Client -m package -a 'name=nginx state=absent' -u non_root_user --become -K
node1 | CHANGED => {
"ansible_facts": {
"discovered_interpreter_python": "/usr/bin/python"
},
"changed": true,
"stderr": "",
"stderr_lines": [],
"stdout": "Reading package lists...\nBuilding dependency tree …
" nginx-core",
"Use 'sudo apt autoremove' to remove them.",
"The following packages will be REMOVED:",
" nginx*",
"Removing nginx (1.16.1-0ubuntu2.1) ..."
]
}Managing Services
Use the service module to start a service on the managed node. This command will start and enable the NGINX service:
ansible Client -m service -a 'name=nginx state=started enabled=yes' -u non_root_user --become -K
node1 | SUCCESS => {
"ansible_facts": {
"discovered_interpreter_python": "/usr/bin/python"
},
"changed": false,
"enabled": true,
"name": "nginx",
"state": "started",
"status": {
"ActiveEnterTimestamp": "Sat 2020-03-21 20:04:35 UTC",
"ActiveEnterTimestampMonotonic": "1999615481",
"ActiveExitTimestampMonotonic": "0",
"ActiveState": "active",
"After": "system.slice systemd-journald.socket network.target sysinit.target basic.target",
"AllowIsolate": "no",
"AmbientCapabilities": "",
"AssertResult": "yes",
"AssertTimestamp": "Sat 2020-03-21 20:04:35 UTC",
"AssertTimestampMonotonic": "1999560256",
"Before": "multi-user.target shutdown.target",
}
}Stop a Service
When you change the state to stopped, the service will stop running.
ansible Client -m service -a 'name=nginx state=stopped' -u non_root_user --become -K
node1 | CHANGED => {
"ansible_facts": {
"discovered_interpreter_python": "/usr/bin/python"
},
"changed": true,
"name": "nginx",
"state": "stopped",
"status": {
"ActiveEnterTimestamp": "Sat 2020-03-21 20:04:35 UTC",
"ActiveEnterTimestampMonotonic": "1999615481",
"ActiveExitTimestampMonotonic": "0",
"ActiveState": "active",
"After": "system.slice systemd-journald.socket network.target sysinit.target basic.target",
"AllowIsolate": "no",
"AmbientCapabilities": "",
"AssertResult": "yes",
"AssertTimestamp": "Sat 2020-03-21 20:04:35 UTC",
}
}Gathering Facts
The setup module can be used to gather information about your managed nodes:
ansible Client -m setup
node1 | SUCCESS => {
"ansible_facts": {
"ansible_all_ipv4_addresses": [
"192.0.2.4"
],
"ansible_all_ipv6_addresses": [
"2400:8904::f03c:92ff:fee9:dcb3",
"fe80::f03c:92ff:fee9:dcb3"
],
"ansible_apparmor": {
"status": "enabled"
},
"ansible_architecture": "x86_64",
"ansible_bios_date": "04/01/2014",
"ansible_bios_version": "rel-1.12.0-0-ga698c8995f-prebuilt.qemu.org",
"ansible_cmdline": {
"BOOT_IMAGE": "/boot/vmlinuz-5.3.0-40-generic",
"console": "ttyS0,19200n8",
"net.ifnames": "0",
"ro": true,
"root": "/dev/sda"
},
"ansible_date_time": {
"date": "2020-03-21",
"day": "21",
"epoch": "1584821656",
"hour": "20",
"iso8601": "2020-03-21T20:14:16Z",
"iso8601_basic": "20200321T201416267047",
"iso8601_basic_short": "20200321T201416",
"iso8601_micro": "2020-03-21T20:14:16.267127Z",
"minute": "14",
"month": "03",
"second": "16",
"time": "20:14:16",
"tz": "UTC",
"tz_offset": "+0000",
"weekday": "Saturday",
"weekday_number": "6",
"weeknumber": "11",
"year": "2020"
},
"ansible_default_ipv4": {
"address": "192.0.2.4",
"alias": "eth0",
"broadcast": "192.0.2.255",
"gateway": "192.0.2.1",
"interface": "eth0",
"macaddress": "f2:3c:92:e9:dc:b3",
"mtu": 1500,
"netmask": "255.255.255.0",
"network": "192.0.2.0",
"type": "ether"
},
"gather_subset": [
"all"
],
"module_setup": true
},
"changed": false
}Filtering Facts
Using the filter option with the setup module will limit what is returned by the module. This command lists the details of your managed nodes’ installed distributions:
ansible Client -m setup -a "filter=ansible_distribution*"
node1 | SUCCESS => {
"ansible_facts": {
"ansible_distribution": "Ubuntu",
"ansible_distribution_file_parsed": true,
"ansible_distribution_file_path": "/etc/os-release",
"ansible_distribution_file_variety": "Debian",
"ansible_distribution_major_version": "19",
"ansible_distribution_release": "eoan",
"ansible_distribution_version": "19.10",
"discovered_interpreter_python": "/usr/bin/python"
},
"changed": false
}