Before we begin, let’s update and upgrade the system. Login as the root user to your system and update the system to update the repositories.
apt update && apt upgradeOutput
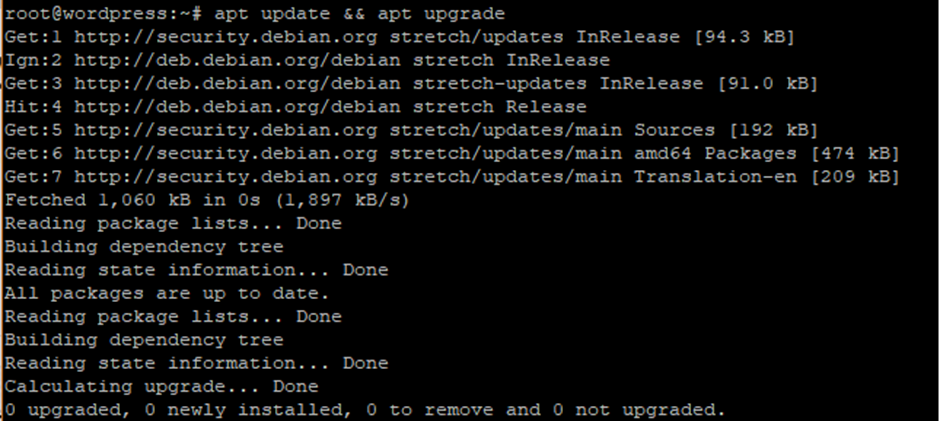
Next, we are going to install the LAMP stack for WordPress to function. LAMP is short for Linux Apache MySQL and PHP.
Step 1: Install Apache
Let’s jump right in and install Apache first. To do this, execute the following command.
apt install apache2OutputTo confirm that Apache is installed on your system, execute the following command.
systemctl status apache2OutputTo verify further, open your browser and go to your server’s IP address.
https://ip-addressOutput
Step 2: Install MySQL
Next, we are going to install the MariaDB database engine to hold our WordPress files. MariaDB is an open-source fork of MySQL and most of the hosting companies use it instead of MySQL.
apt install mariadb-server mariadb-clientOutputLet’s now secure our MariaDB database engine and disallow remote root login.
$ mysql_secure_installationThe first step will prompt you to change the root password to login to the database. You can opt to change it or skip if you are convinced that you have a strong password. To skip changing type n.For safety’s sake, you will be prompted to remove anonymous users. Type Y.
Next, disallow remote root login to prevent hackers from accessing your database. However, for testing purposes, you may want to allow log in remotely if you are configuring a virtual server
Next, remove the test database.
Finally, reload the database to effect the changes.
Step 3: Install PHP
Lastly, we will install PHP as the last component of the LAMP stack.
apt install php php-mysqlOutputTo confirm that PHP is installed , created a
info.php file at /var/www/html/ path
vim /var/www/html/info.phpAppend the following lines:
<?phpphpinfo();?>Save and Exit. Open your browser and append /info.php to the server’s URL.
https://ip-address/info.phpOutput
Step 4: Create WordPress Database
Now it’s time to log in to our MariaDB database as root and create a database for accommodating our WordPress data.
$ mysql -u root -pOutputCreate a database for our WordPress installation.
CREATE DATABASE wordpress_db;OutputNext, create a database user for our WordPress setup.
CREATE USER 'wp_user'@'localhost' IDENTIFIED BY 'password';OutputGrant privileges to the user Next, grant the user permissions to access the database
GRANT ALL ON wordpress_db.* TO 'wp_user'@'localhost' IDENTIFIED BY 'password';OutputGreat, now you can exit the database.
FLUSH PRIVILEGES; Exit;Step 5: Install WordPress CMS
Go to your temp directory and download the latest WordPress File
cd /tmp && wget https://wordpress.org/latest.tar.gzOutputNext, Uncompress the tarball which will generate a folder called “wordpress”.
tar -xvf latest.tar.gzOutputCopy the wordpress folder to
/var/www/html/ path.
cp -R wordpress /var/www/html/Run the command below to change ownership of ‘wordpress’ directory.
chown -R www-data:www-data /var/www/html/wordpress/change File permissions of the WordPress folder.
chmod -R 755 /var/www/html/wordpress/Create ‘uploads’ directory.
$ mkdir /var/www/html/wordpress/wp-content/uploadsFinally, change permissions of ‘uploads’ directory.
chown -R www-data:www-data /var/www/html/wordpress/wp-content/uploads/Open your browser and go to the server’s URL. In my case it’s
https://server-ip/wordpressYou’ll be presented with a WordPress wizard and a list of credentials required to successfully set it up.Fill out the form as shown with the credentials specified when creating the WordPress database in the MariaDB database. Leave out the database host and table prefix and Hit ‘Submit’ button.
If all the details are correct, you will be given the green light to proceed. Run the installation.
Fill out the additional details required such as site title, Username, and Password and save them somewhere safe lest you forget. Ensure to use a strong password.
Scroll down and Hit ‘Install WordPress’. If all went well, then you will get a ‘Success’ notification as shown.
Sucess Click on the ‘Login’ button to get to access the Login page of your fresh WordPress installation.