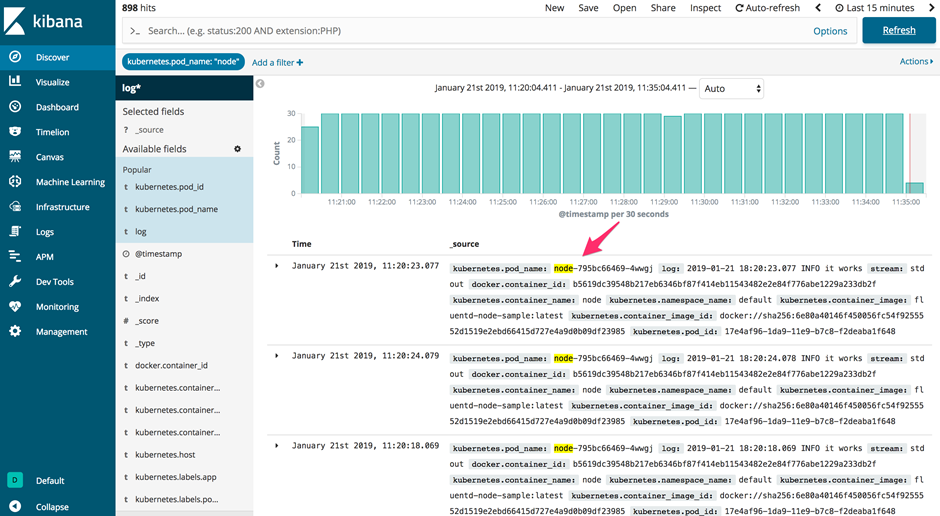Logging in Kubernetes with Elasticsearch, Kibana, and Fluentd
Dependencies:
- Docker v18.09.1
- Kubernetes v1.13.2
- Elasticsearch v6.5.4
- Kibana v6.5.4
- Fluentd v1.3.2
Minikube
Minikube is a tool that makes it easy for developers to use and run a “toy” Kubernetes cluster locally. It’s a great way to quickly get a cluster up and running so you can start interacting with the Kubernetes API.
If you already have a Kubernetes cluster up and running that you’d like to use, you can skip this section.
Follow the official quickstart guide to get Minikube installed along with:
- A Hypervisor (like VirtualBox or HyperKit) to manage virtual machines
- Kubectl to deploy and manage apps on Kubernetes
If you’re on a Mac, we recommend installing Kubectl, Hyperkit, and Minikube with Homebrew:
$ brew update
$ brew install kubectl
$ brew install docker-machine-driver-hyperkit
$ brew cask install minikube
By default, the Minikube VM is configured to use 1GB of memory and 2 CPU cores. This is not sufficient for Elasticsearch, so be sure to increase the memory in your Docker client (for HyperKit) or directly in VirtualBox. Then, when you start Minikube, pass the memory and CPU options to it:
$minikube start--vm-driver=hyperkit--memory8192--cpus4
or $minikube start--memory8192--cpus4
Once up, make sure you can view the dashboard:
$ minikube dashboard
Then, create a new namespace:
$ kubectl create namespace logging
namespace/logging createdIf you run into problems with Minikube, it’s often best to remove it completely and start over.
For example:
$minikube stop;minikube delete
$ rm /usr/local/bin/minikube
$rm-rf~/.minikube
# re-download minikube
$ minikube start
Elastic
We’ll start with Elasticsearch.
You can find the code in the efk-kubernetes repo on GitHub.
kubernetes/elastic.yaml:
apiVersion:extensions/v1beta1
kind:Deployment
metadata:
name:elasticsearch
spec:
selector:
matchLabels:
component:elasticsearch
template:
metadata:
labels:
component:elasticsearch
spec:
containers:
-name:elasticsearch
image:docker.elastic.co/elasticsearch/elasticsearch:6.5.4
env:
-name:discovery.type
value:single-node
ports:
-containerPort:9200
name:http
protocol:TCP
resources:
limits:
cpu:500m
memory:2Gi
requests:
cpu:500m
memory:1Gi
---
apiVersion:v1
kind:Service
metadata:
name:elasticsearch
labels:
service:elasticsearch
spec:
type:NodePort
selector:
component:elasticsearch
ports:
-port:9200
targetPort:9200
So, this will spin up a single node Elasticsearch pod in the cluster along with a NodePort service to expose the pod to the outside world.
Create:
$kubectl create-felastic.yaml-nlogging
deployment.extensions/elasticsearch createdservice/elasticsearch createdVerify that both the pod and service were created:
$kubectl get pods-nlogging
NAME READY STATUS RESTARTS AGEelasticsearch-bb9f879-d9kmg 1/1 Running 0 75s $kubectl get service-nlogging
NAME TYPE CLUSTER-IP EXTERNAL-IP PORT(S)AGE
elasticsearch NodePort 10.102.149.212 <none> 9200:30531/TCP 86sTake note of the exposed port–e.g, 30531. Then, grab the Minikube IP and make sure you can cURL that pod:
$curl$(minikube ip):30531
You should see something similar to:
{
"name":"9b5Whvv",
"cluster_name":"docker-cluster",
"cluster_uuid":"-qMwo61ATv2KmbZsf2_Tpw",
"version":{
"number":"6.5.4",
"build_flavor":"default",
"build_type":"tar",
"build_hash":"d2ef93d",
"build_date":"2018-12-17T21:17:40.758843Z",
"build_snapshot":false,
"lucene_version":"7.5.0",
"minimum_wire_compatibility_version":"5.6.0",
"minimum_index_compatibility_version":"5.0.0"
},
"tagline":"You Know, for Search"
}
Kibana
Next, let’s get Kibana up and running.
kubernetes/kibana.yaml:
apiVersion:extensions/v1beta1
kind:Deployment
metadata:
name:kibana
spec:
selector:
matchLabels:
run:kibana
template:
metadata:
labels:
run:kibana
spec:
containers:
-name:kibana
image:docker.elastic.co/kibana/kibana:6.5.4
env:
-name:ELASTICSEARCH_URL
value:http://elasticsearch:9200
-name:XPACK_SECURITY_ENABLED
value:"true"
ports:
-containerPort:5601
name:http
protocol:TCP
---
apiVersion:v1
kind:Service
metadata:
name:kibana
labels:
service:kibana
spec:
type:NodePort
selector:
run:kibana
ports:
-port:5601
targetPort:5601
Like before, this deployment will spin up a single Kibana pod that gets exposed via a NodePort service. Take note of the two environment variables:
ELASTICSEARCH_URL– URL of the Elasticsearch instanceXPACK_SECURITY_ENABLED– enables X-Pack security
Refer to the Running Kibana on Docker guide for more info on these variables.
Create:
$kubectl create-fkubernetes/kibana.yaml-nlogging
Verify:
$kubectl get pods-nlogging
NAME READY STATUS RESTARTS AGEelasticsearch-bb9f879-d9kmg 1/1 Running 0 17mkibana-7f6686674c-mjlb2 1/1 Running 0 60s $kubectl get service-nlogging
NAME TYPE CLUSTER-IP EXTERNAL-IP PORT(S)AGE
elasticsearch NodePort 10.102.149.212 <none> 9200:30531/TCP 17mkibana NodePort 10.106.226.34 <none> 5601:32683/TCP 74sTest this in your browser at http://MINIKUBE_IP:KIBANA_EXPOSED_PORT.
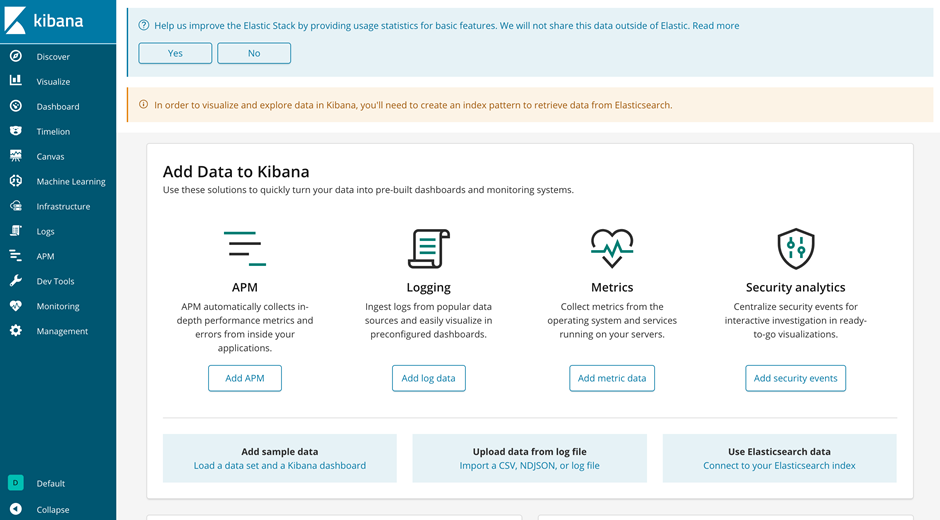
Fluentd
In this example, we’ll deploy a Fluentd logging agent to each node in the Kubernetes cluster, which will collect each container’s log files running on that node. We can use a DaemonSet for this.
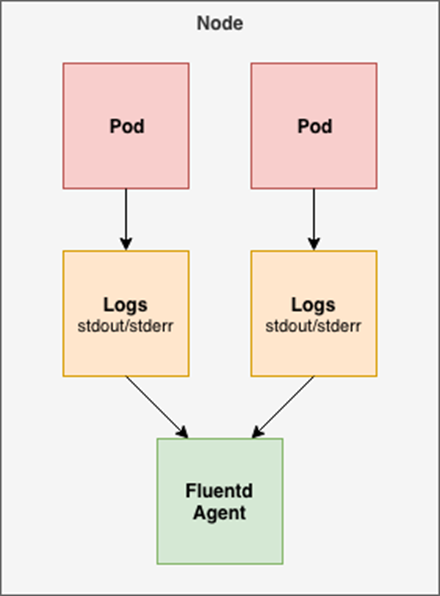
First, we need to configure RBAC (role-based access control) permissions so that Fluentd can access the appropriate components.
kubernetes/fluentd-rbac.yaml:
apiVersion:v1
kind:ServiceAccount
metadata:
name:fluentd
namespace:kube-system
---
apiVersion:rbac.authorization.k8s.io/v1beta1
kind:ClusterRole
metadata:
name:fluentd
namespace:kube-system
rules:
-apiGroups:
-""
resources:
-pods
-namespaces
verbs:
-get
-list
-watch
---
kind:ClusterRoleBinding
apiVersion:rbac.authorization.k8s.io/v1beta1
metadata:
name:fluentd
roleRef:
kind:ClusterRole
name:fluentd
apiGroup:rbac.authorization.k8s.io
subjects:
-kind:ServiceAccount
name:fluentd
namespace:kube-system
In short, this will create a ClusterRole which grants get, list, and watch permissions on pods and namespace objects. The ClusterRoleBinding then binds the ClusterRole to the ServiceAccount within the kube-system namespace. Refer to the Using RBAC Authorization guide to learn more about RBAC and ClusterRoles.
Create:
$kubectl create-fkubernetes/fluentd-rbac.yaml
Now, we can create the DaemonSet.
kubernetes/fluentd-daemonset.yaml:
apiVersion:extensions/v1beta1
kind:DaemonSet
metadata:
name:fluentd
namespace:kube-system
labels:
k8s-app:fluentd-logging
version:v1
kubernetes.io/cluster-service:"true"
spec:
template:
metadata:
labels:
k8s-app:fluentd-logging
version:v1
kubernetes.io/cluster-service:"true"
spec:
serviceAccount:fluentd
serviceAccountName:fluentd
tolerations:
-key:node-role.kubernetes.io/master
effect:NoSchedule
containers:
-name:fluentd
image:fluent/fluentd-kubernetes-daemonset:v1.3-debian-elasticsearch
env:
-name:FLUENT_ELASTICSEARCH_HOST
value:"elasticsearch.logging"
-name:FLUENT_ELASTICSEARCH_PORT
value:"9200"
-name:FLUENT_ELASTICSEARCH_SCHEME
value:"http"
-name:FLUENT_UID
value:"0"
resources:
limits:
memory:200Mi
requests:
cpu:100m
memory:200Mi
volumeMounts:
-name:varlog
mountPath:/var/log
-name:varlibdockercontainers
mountPath:/var/lib/docker/containers
readOnly:true
terminationGracePeriodSeconds:30
volumes:
-name:varlog
hostPath:
path:/var/log
-name:varlibdockercontainers
hostPath:
path:/var/lib/docker/containers
Be sure to review Kubernetes Logging with Fluentd along with the sample Daemonset. Make sure FLUENT_ELASTICSEARCH_HOST aligns with the SERVICE_NAME.NAMESPACE of Elasticsearch within your cluster.
Deploy:
$kubectl create-fkubernetes/fluentd-daemonset.yaml
If you’re running Kubernetes as a single node with Minikube, this will create a single Fluentd pod in the kube-system namespace.
$kubectl get pods-nkube-system
coredns-576cbf47c7-mhxbp 1/1 Running 0 120mcoredns-576cbf47c7-vx7m7 1/1 Running 0 120metcd-minikube 1/1 Running 0 119mfluentd-kxc46 1/1 Running 0 89skube-addon-manager-minikube 1/1 Running 0 119mkube-apiserver-minikube 1/1 Running 0 119mkube-controller-manager-minikube 1/1 Running 0 119mkube-proxy-m4vzt 1/1 Running 0 120mkube-scheduler-minikube 1/1 Running 0 119mkubernetes-dashboard-5bff5f8fb8-d64qs 1/1 Running 0 120mstorage-provisioner 1/1 Running 0 120mTake note of the logs:
$kubectl logs fluentd-kxc46-nkube-system
You should see that Fluentd connect to Elasticsearch within the logs:
Connection opened to Elasticsearch cluster=>
{:host=>"elasticsearch.logging", :port=>9200, :scheme=>"http"}
To see the logs collected by Fluentd in Kibana, click “Management” and then select “Index Patterns” under “Kibana”.
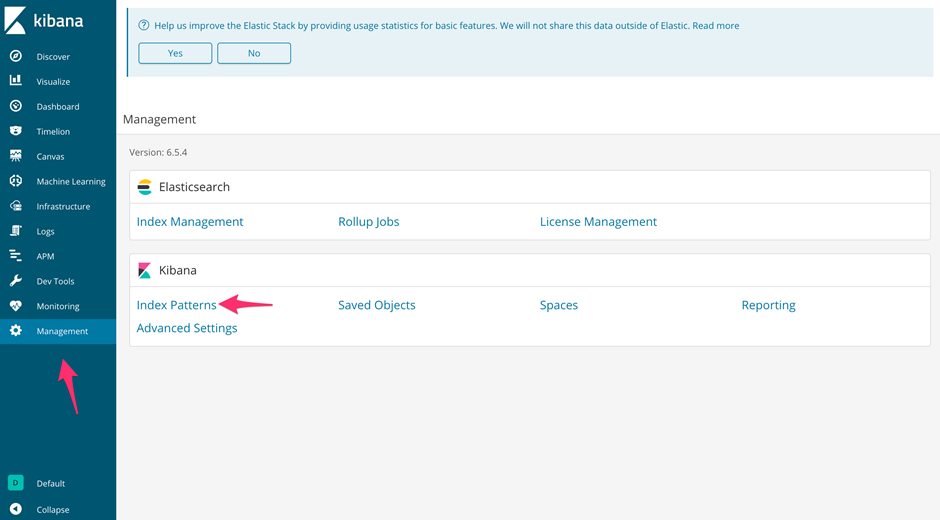
Click the “Create index pattern” button. Select the new Logstash index that is generated by the Fluentd DaemonSet. Click “Next step”.
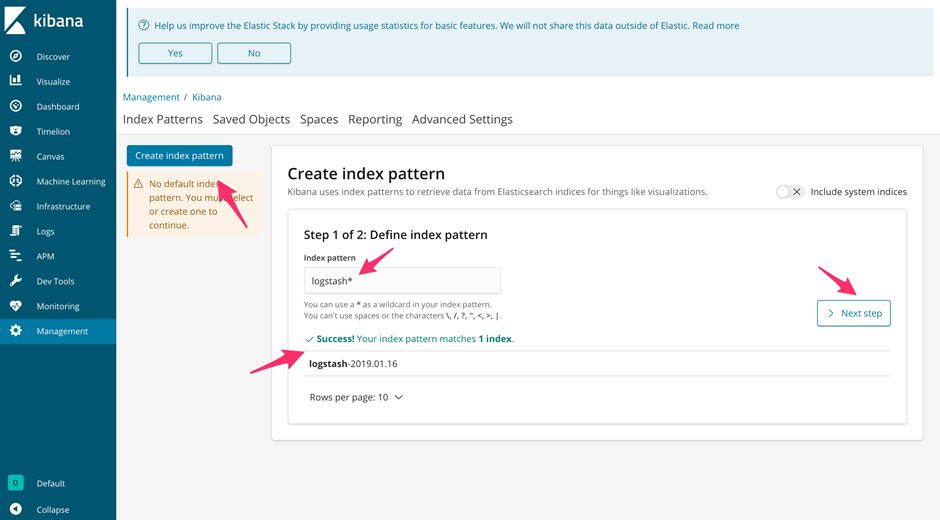
Set the “Time Filter field name” to “@timestamp”. Then, click “Create index pattern”.
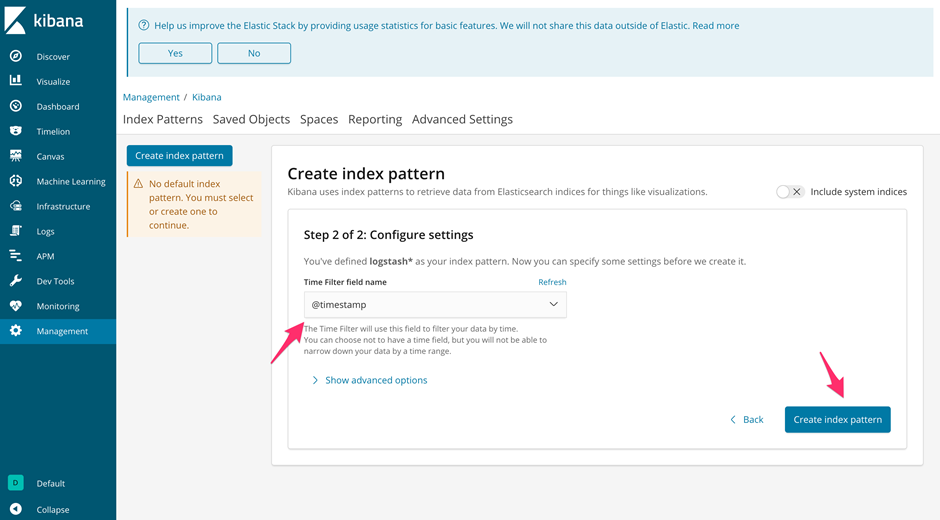
Click “Discover” to view your application logs.
Sanity Check
Let’s spin up a quick Node.js app to test.
Point your local Docker client at the Minikube Docker daemon, and then build the image:
$ eval$(minikube docker-env)
$docker build-tfluentd-node-sample:latest-fsample-app/Dockerfile sample-app
Create the deployment:
$kubectl create-fkubernetes/node-deployment.yaml
Take a quick look at the app in sample-app/index.js:
constSimpleNodeLogger=require('simple-node-logger');
constopts={
timestampFormat:'YYYY-MM-DD HH:mm:ss.SSS'
};
constlog=SimpleNodeLogger.createSimpleLogger(opts);
(functionrepeatMe(){
setTimeout(()=>{
log.info('it works');
repeatMe();
},1000)
})();
So, it just logs 'it works' to stdout every second.
Back in “Discover” on the Kibana dashboard, add the following filter:
- Field:
kubernetes.pod_name - Operator:
is - Value:
node
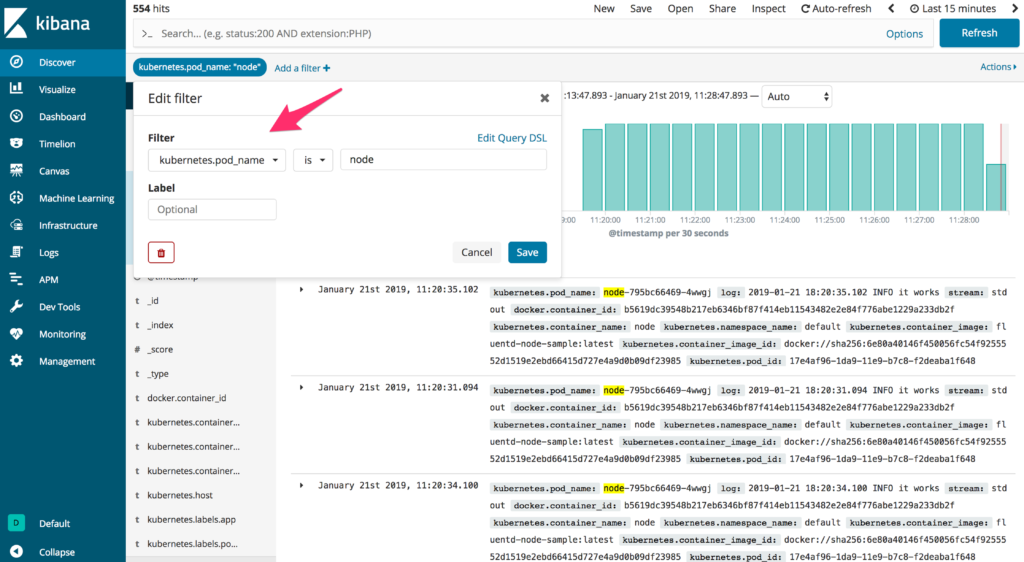
Now, you should be able to see the it works log in the stream.